Mupples bringt Buchauszüge von J. Anton Illik: “Erfolgreich programmieren mit Java – vom Einsteiger zum Könner“, wenn Sie für die HFU-Vorlesung und Übung hilfreich sind. Ziel dabei ist es auch, Ihre konstruktive Kritik in den Kommentaren abzuholen. Gerne können wir in der Vorlesung und Übung auch darüber diskutieren. In diesem Post geht es um das Kapitel “Installation von Eclipse und Einführung in die Bedienung“.
Vor der Installation von Eclipse
Bevor Sie diesem Kapitel folgen und Eclipse installieren muss das JDK schon auf ihrem Rechner installiert sein. Falls das noch nicht geschehen ist, also bitte zurück zum Post „Installation des Java JDK“.
Im Kapitel vorher haben wir erfahren, dass der Programmierer verschiedene Werkzeuge für die Herstellung von Java-Programmen braucht. (Das gilt generell: auch die Programmierer anderer Programmiersprachen, brauchen für die Programmierarbeit auch spezielle Werkzeuge.) Mit dem Java JDK haben wir den Java Compiler und die Java Virtual Machine heruntergeladen und dann installiert. Nun kümmern wir uns um die Installation der IDE (Englisch abgekürzt für „Integrated Development Environment“) Eclipse. Die IDE wird uns das editieren, übersetzen und ausführen unserer Java-Programme erleichtern. Später werden Sie sich mal dafür interessieren, wie diese Schritte auch ohne diese IDE, vielleicht unter Einsatz einer anderen IDE, bewerkstelligt werden können. Für’s Erste aber werden wir ausschließlich mit Eclipse als IDE arbeiten.
Unser Schreibwerkzeug
Wir brauchen Eclipse, weil uns bisher noch ein spezielles Werkzeug für das Editieren unserer Java-Programme fehlt. Für das Schreiben und Editieren von Geschäftsbriefen ist Microsoft Word sehr weit verbreitet. Für das Schreiben und Editieren von Java-Programmen ist jedoch Word nicht geeignet – Word ist für die Bedürfnisse beim Schreiben von Geschäftsbriefen und anderen Dokumenten optimiert, nicht aber für die speziellen Schreibfunktionen, die beim Schreiben von Programmen notwendig sind! Deswegen wurden verschiedene[1] sogenannte integrierte Entwicklungsumgebungen (englisch: integrated development environment, kurz IDE) entwickelt, die optimal für das Schreiben von Java-Programmen geeignet sind. Eine solche IDE ist Eclipse.
Eclipse gibt es wie das Java JDK sowohl für Max OS X-Computer wie auf für Windows-PCs. Auch den Eclipse-Einsatz werden wir aus der MAC-Perspektive wie auch aus der Windows-Perspektive zeigen. Wir kümmern uns jetzt erst mal um die Eclipse-Installation auf dem MacBook.
Eclipse Download auf das MacBook
Wie gesagt, Eclipse unterstütz uns beim Schreiben von Java-Programmen. Mehr noch: auch die Übersetzung und Ausführung von Java-Programmen können wir direkt mit Hilfe von Eclipse vornehmen. Insgesamt ein wertvolles Werkzeug, mit dem wir noch viel mehr machen können, als nur schreiben. Dazu werden wir noch kommen. Jetzt laden wir erst einmal Eclipse herunter und nehmen es in Betrieb. Wir werden dazu später die Übung 1) verwenden.
Egal, ob Sie einen Apple MAC oder einen Windows-PC nutzen, die Eclipse-Software finden Sie für den kostenfreien Download unter www.eclipse.org.
Hier in unserem Beispiel ist der für den Besuch der Eclipse-Site verwendete Browser ein Google Chrome-Browser. Wenn Sie einen anderen Browser verwenden kann im Einzelfall das ein oder andere Detail anders aussehen, die beschriebene Darstellung und Vorgehensweise sollte aber ohne Schwierigkeit erkennbar sein und Sie sollten sich ohne Probleme zurecht finden.
Wenn Sie die URL in Ihren Browser eingeben, sehen Sie die folgende Web-Site:
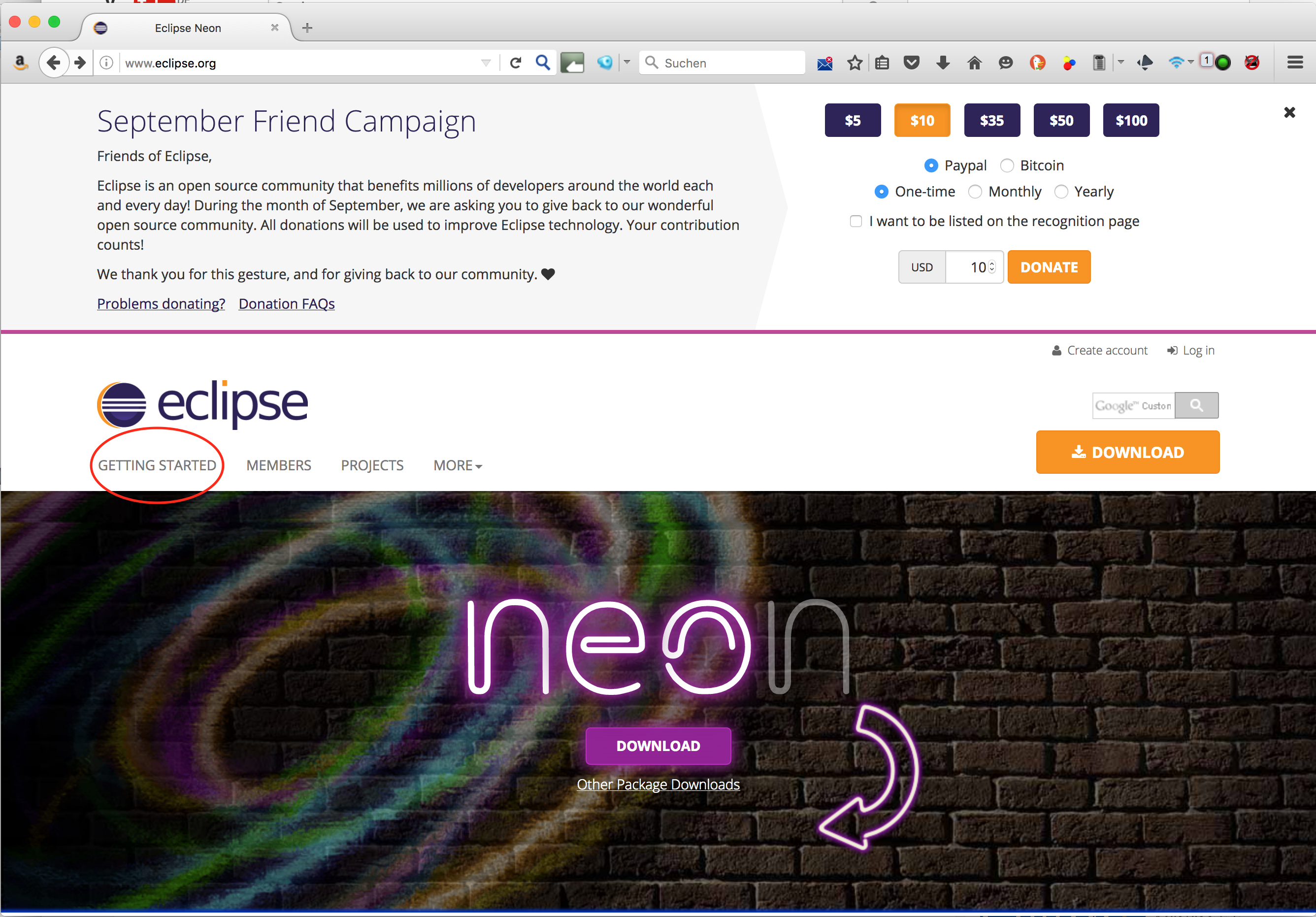
Zum Zeitpunkt der Screenshotherstellung ist die Eclipse-Version „Neon“ aktuell gewesen. Releasedatum war Juni 2016. Möglicherweise ist zu dem Zeitpunkt, wenn Sie das Buch jetzt lesen, eine andere Eclipse-Version aktuell. Erfahrungsgemäß sollte das aber kein grundsätzliches Problem darstellen, bisher waren die Download- und Installationsschritte im Großen und Ganzen stets identisch.
Getting Started
Unter dem Eclipse-Logo finden Sie als ersten Menüpunkt „Getting Started“. Wenn Sie darauf klicken kommen Sie auf die Download-Site. “Viele Wege führen nach Rom“, sagt ein Sprichwort: auch wenn Sie unter dem grellen neon-Schriftzug auf den Download-Button klicken kommen Sie auf verkürztem Weg die Download-Site. Unter „Getting Started“ erhalten Sie noch einige zusätzliche Informationen.
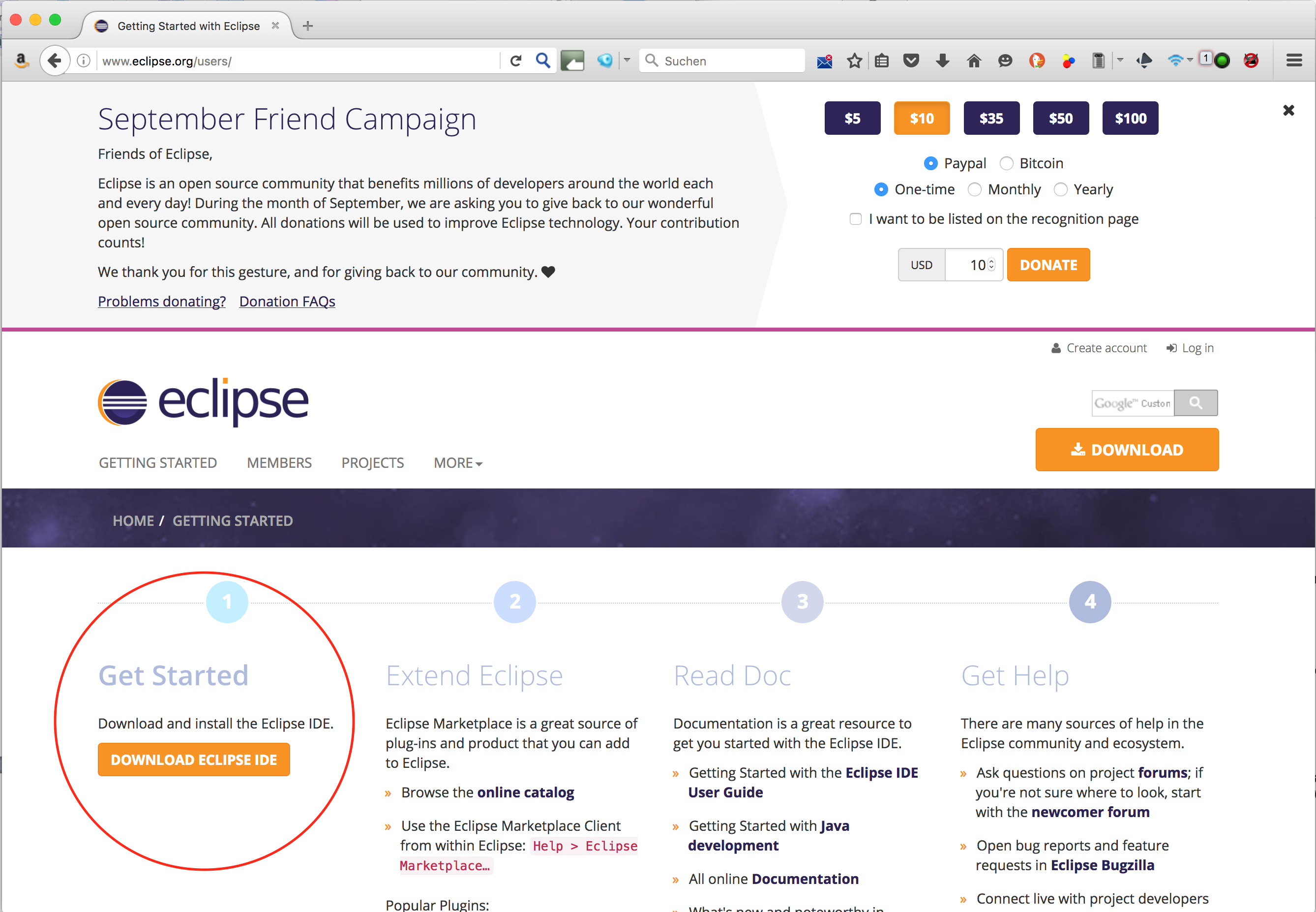
Auf dieser Site bekommen Sie unter „Get Started“ den Download und die Installation der Eclipse-IDE angeboten. Und wir brauchen genau diese Eclipse-IDE (weil verschiedene Werkzeuge eben miteinander integriert sind in Eclipse).
Auffallend ist vielleicht, dass wir bisher nicht sagen mussten, für welches Betriebssystem (MAC OSX oder Windows oder Linux) wird die Eclipse-IDE brauchen. Nun, das liegt daran, dass die besuchte Eclipse-Downloadsite dies selbst mit Hilfe unseres Browsers herausbekommt und uns gleich die richtige Softwareversion anbieten wird, wenn wir auf den Download-Button klicken. Wir sehen dann folgendes:
Wir bekommen drei Eclipse-Technologien zum Download angeboten: Die Angebote von Eclipse Che und Orion ignorieren wir. Was wir brauchen, ist im ersten Angebot „Get Eclipse Neon“ zu finden. Diesen Download-Button betätigen Sie.
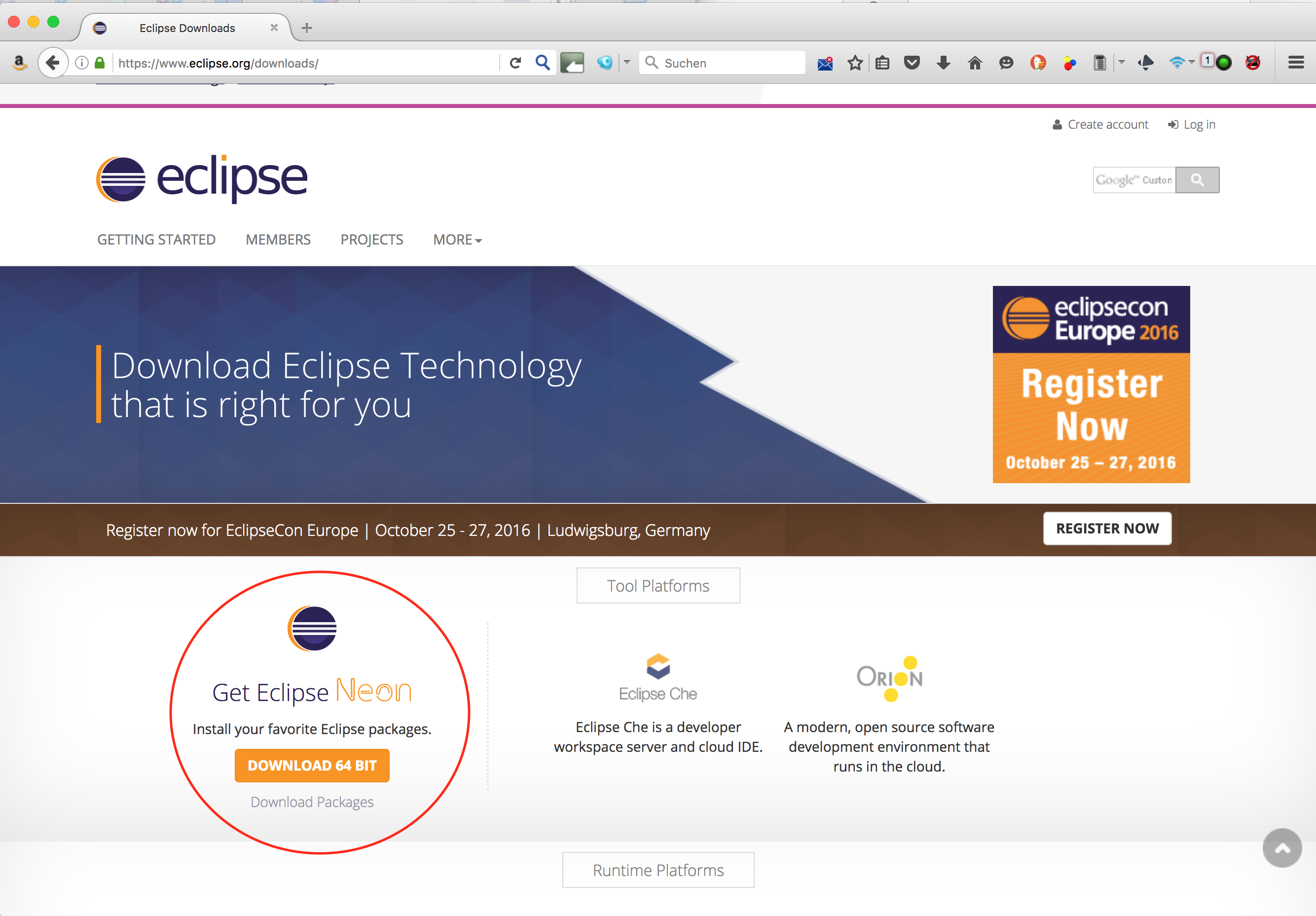
Sie klicken auf den Download-Button, bekommen jetzt angezeigt (siehe Bild unten) von welchem Download-Server die Software geholt wird (in diesem Fall erfolgt der Download aus Deutschland von einem Server der NetCologne GmbH und es wird für meinen MAC das File eclipse-int-mac64.tar.gz heruntergeladen).
Wer die Site mit einem Windows-PC besucht, bekommt hier das passende Windows-Downloadfile genannt.
Wer spezielle Wünsche hat, könnte jetzt einen anderen Download-Server wählen. Wir lassen das mal sein und werden auf den Download-Button klicken.
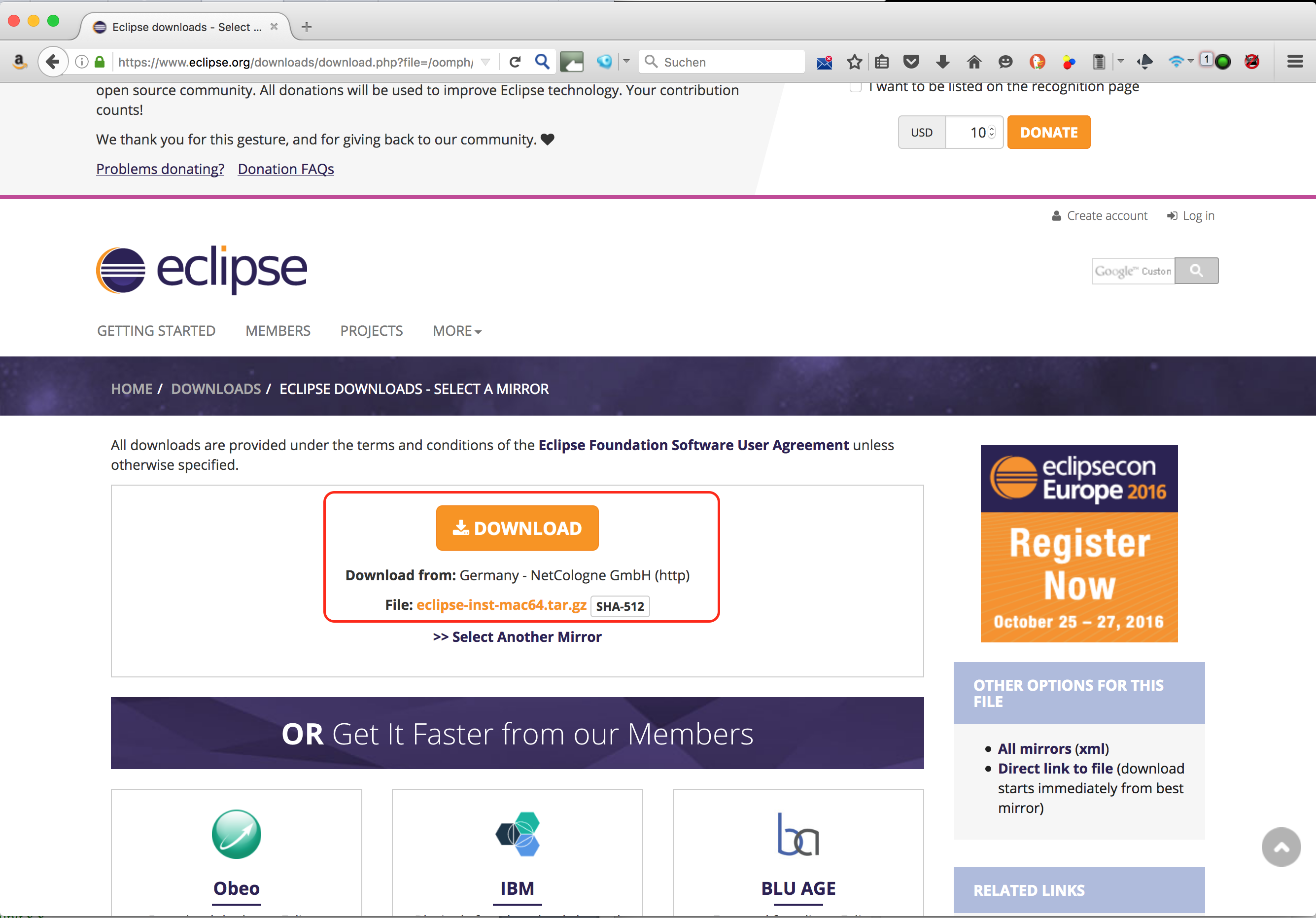
Abbildung 4.4 Einige Informationen zum Download
Nach dem Klick auf den Download-Button wird in unserem Fall hier das File eclipse-int-mac64.tar.gz heruntergeladen. Wie gesagt, wenn Sie Eclips-Site mit einem Windows-PC besuchen, haben Sie die für Sie richtige Datei angeboten bekommen und werden dieses herunterladen.
Den Download von Eclipse auf YouTube anschauen:
![]() http://bit.ly/1M0aZEC (Illik, Sommersemester 2016, Eclipse Mars),
http://bit.ly/1M0aZEC (Illik, Sommersemester 2016, Eclipse Mars),
![]() http://bit.ly/2cRNBZX (Illik, Wintersemester 16/17, Eclipse Neon)
http://bit.ly/2cRNBZX (Illik, Wintersemester 16/17, Eclipse Neon)
Die Installation von Eclipse auf Mac OS X
In aller Regel werden heruntergeladene Files vom Chrome-Browser im Download-Verzeichnis gespeichert (falls die Einstellungen des Chrome nicht verändert wurden.)
Für den MAC wurde also hier das File eclipse-int-mac64.tar.gz in das Download-Verzeichnis heruntergeladen. Wir wechseln mit dem MAC-Finder (analog mit dem Windows-Explorer) in dieses Verzeichnis.
Auf dem MAC wird mit einem Doppelklick auf das File eclipse-int-mac64.tar.gz das File entpackt und es taucht im Download-Verzeichnis die Datei „Eclipse Installer.app“ auf. Nun haben wir also im Download-Verzeichnis die Eclipse-Installer-Programm.
Durch einen Doppelklick auf diese Datei wird der Eclipse-Installationsprozess gestartet., was Ihnen auch durch das Aufpoppen des Installations-Fenster angezeigt wird. Auf Ihrem Bildschirm sollten die folgendes Installationsfehnster sehen:
Eclipse IDE for Java Developers
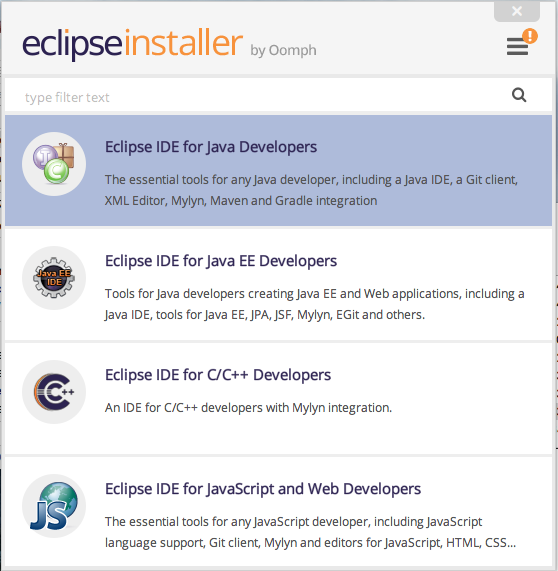
Unser Download hat mehr mit sich gebracht, als wir brauchen. Uns interessiert nur die erste Auswahlmöglichkeit „Eclipse IDE for Java Developers“. Darauf machen Sie einen Doppelklick und der Installationsort wird wird angezeigt. Ich empfehle Ihnen diesen voreingestellten Installationsort so zu lassen. Der Installationsort von Eclipse ist in Ihrem Homeverzeichnis und ist sprechend, Produkt- und Versionsname sind eindeutige. Sie werden die Eclipse Software also leicht unter Ihrem Homeverzeichnis finden.
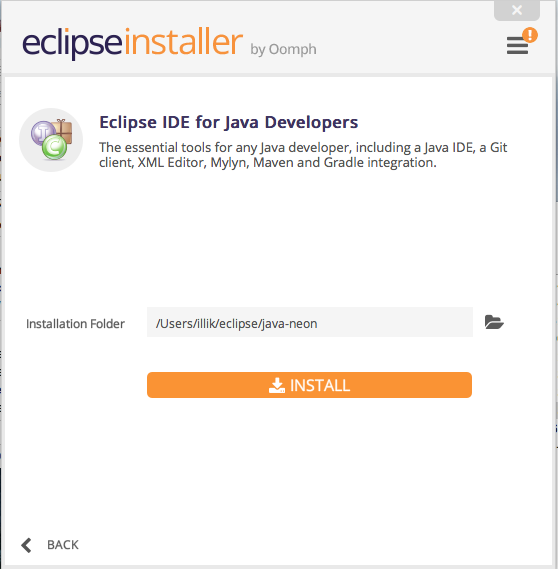
Nach dem drücken des Install-Buttons wird der Installationsfortschritt durch einen grünen Fortschrittsbalken angezeigt. Nebenher erfahren Sie, was noch an neben der Java IDE an Werkzeugen und Werkzeugschnittstellen mit installiert wird:
- Ein Git-Client (source code control system, repository)
- Ein XML-Editor (eXtended Markup Language Editor)
- Mylyn (Eclipse-Plugin für aufgabenorientiertes User Interface, kurz UI)
- Maven (auf Java basiertes Build Management Tool) und
- Gradle (auf Java basiertes Build Management Tool)
Alles Werkzeuge, die wir zum Erlernen von Java nicht brauchen. Aber, wenn Sie Java beherrschen und in realen Projekten mitarbeiten, werden die Tools sehr schnell notwendig. Diese Tools leisten dem Programmierer und seine Team wertvolle Dienste.
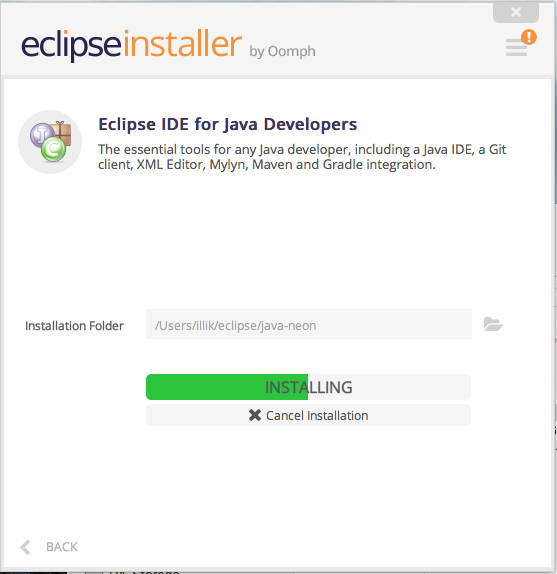
Wenn die Installation vollständig abgeschlossen ist, wird Ihnen das in diesem Fenster mitgeteilt und Sie können mit dem dann angezeigten Launch-Button Eclipse auch gleich starten.
Die ersten Arbeitsschritte mit Eclipse zeigen wir Ihnen demnächst im folgenden Kapitel „BEDIENUNG VON ECLIPSE“. Wir werden mit Ihnen dabei exemplarisch ein erstes, winziges Java-Programm schreiben und ausführen, so dass Sie eine Vorstellung haben, wie mit Eclipse gearbeitet wird.
![]() Die Installation von Eclipse auf YouTube anschauen (Wintersemester 16/17, Eclipse Neon).
Die Installation von Eclipse auf YouTube anschauen (Wintersemester 16/17, Eclipse Neon).
![]() Die Installation von Eclipse auf YouTube anschauen (Wintersemester 17/18, Eclipse OXYGEN).
Die Installation von Eclipse auf YouTube anschauen (Wintersemester 17/18, Eclipse OXYGEN).
[1] Programmierer probieren gerne mal verschiedene Software-Entwicklungsumgebungen aus, bis Sie ihre „Lieblingsumgebung“ gefunden haben. Der Autor verwendet die für Java-Entwicklung neben Eclipse gerne auch mal Netbeans oder den TextWrangler auf Mac OS X.
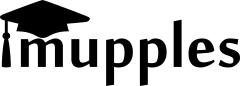
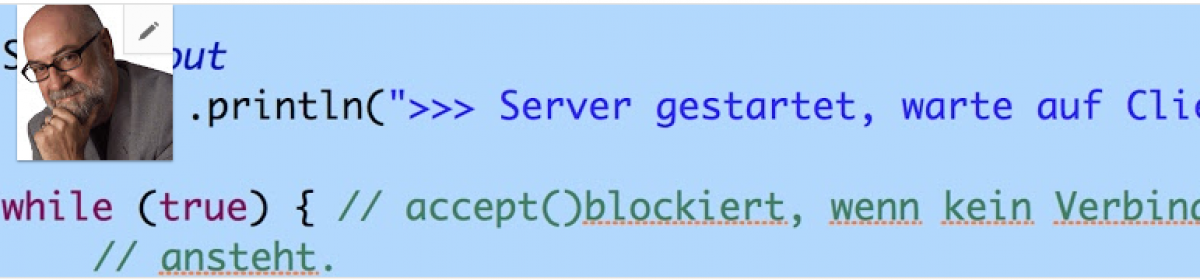

Ein Gedanke zu „Nach dem JDK installieren wir Eclipse“